Am nachfolgenden Beispiel möchte ich erklären wie man mithilfe eines ICC-Druckerprofils und Adobe Photoshop CS5 zu einem farbrichtigen Ausdruck kommt.
Idealerweise haben Sie sich das ICC-Farbprofil individuell zu Ihrem Drucker und der verwendeten Tinten-/Papierkombination erstellt oder erstellen lassen. Ist das Druckerprofil noch nicht vorhanden, nutzen Sie doch unseren ICC-Profilservice, Sie erhalten durch Diesen präzise, hochwertige Farbprofile für den Fotodruck.
Einen Einblick wie ein Testchart für so eine ICC-Profilerstellung ausgedruckt wird können Sie in der Anleitung ICC-Profilchart-Druck mit Photoshop CS5 nachlesen.
In diesem Beispiel wird mit Adobe Photoshop CS5 gearbeitet, selbstverständlich kann für einen farbverbindlichen Fotodruck auch jede andere farbmanagementfähige Software genutzt werden die in der Lage ist mit ICC-Profilen zu arbeiten. Wichtig ist halt immer das man die Farbverwaltung der zu druckenden Software, hier Photoshop, überlässt. Und das man im Anschluss daran die Farbverwaltung des Druckertreibers und/oder des Betriebssystems deaktiviert.
Grundsätzlich darf immer nur eine Farbverwaltung aktiv sein, entweder die der druckenden Anwendung oder die des Druckers oder die des Betriebssystems. Vergisst man bei der Verwendung einer Farbverwaltung die andere(n) zu deaktivieren, wird ein Farbdruck zu einem Glücks- oder Trauerspiel! ;-)
Starten Sie Adobe Photoshop.
Wählen Sie aus dem Photoshop-Menü "Bearbeiten" > "Farbeinstellungen...", im nachfolgenden Dialog stellen Sie ein:

HINWEIS:
Wir nutzen für die Bildbearbeitung den Arbeits-Farbraum "AdobeRGB1998".Es lassen sich selbstverständlich auch andere Farbräume nutzen wie z.B. eciRGB oder sRGB, die Wahl bleibt dem Anwender überlassen. Hier in dieser Anleitung gehen wir aber von der Arbeit mit "AdobeRGB1998" aus und danach richten sich auch die Dialoge und Einstellungen.
Öffnen Sie nun die Bilddatei in Photoshop über "Datei > "Öffnen...".
Sollte die öffnende Bilddatei in einem anderen Farbraum vorliegen, zum Beispiel sRGB, erscheint folgender Hinweis:

Wählen Sie dann wie abgebildet "Dokumentfarben in den Arbeitsfarbraum konvertieren".
Ist die Bilddatei geladen gehen Sie gleich über die Menüpunkte "Datei" > "Drucken..." weiter zum Drucken-Dialog von Photoshop.

Farbhandhabung: - Farbmanagement durch Photoshop
Druckerprofil: - "Ihr Druckerprofil" - passend zu Drucker/Tinte/Papier
Renderpriorität: - "Perzeptiv" oder "Relativ Farbmetrisch" mit Tiefenkompensierung
Anschliessend auf "Druckeinstellungen..." klicken.
Es öffnet sich der Druckertreiber-Dialog.
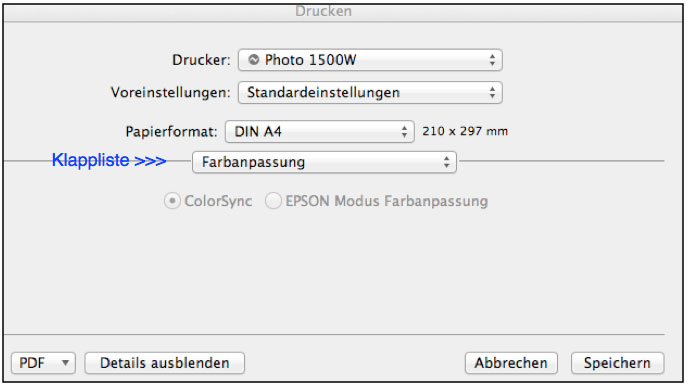
Aus der mittleren Klappliste wählen Sie den Punkt "Farbanpassung".
Die darin befindlichen Optionen sind hier bei MacOSX inaktiv da Sie anfangs in Photoshop angegeben haben das Sie Photoshop die Farbverwaltung überlassen möchten. Das ist hier also so korrekt.
Aus der mittleren Klappliste wählen Sie nun den Punkt "Druckereinstellungen".
Hier wählen Sie das Papier aus welches Sie bedrucken möchten. Handelt es sich bei Ihrem Papier um ein Fremdprodukt dann wählen Sie aus der Liste eine Papiersorte aus die der Ihren von der Papieroberfläche am ähnlichsten ist.
Darunter entscheiden Sie noch über die Druckqualität, diese hier gewählte Druckqualität sollte die gleiche sein die Sie später für den Druck Ihre Bilder verwenden möchten.
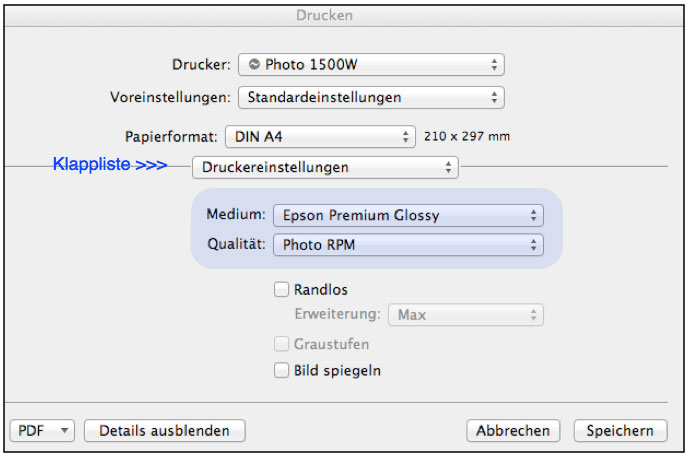
Wieder aus der mittleren Klappliste wählen Sie nun den Punkt "Farboptionen".
Hier erkennt MacOSX ebenfalls das anfangs die Farbverwaltung Photoshop überlassen wurde und hat die Farbverwaltung des Druckertreibers automatisch deaktiviert. Wäre dies nicht der Fall müsste man dies manuell tun, dafür gibt es je nach Druckertyp verschiedene Bezeichnungen, wie:
- Farbverwaltung aus
- Farbkorrektur aus
- ICM aus

Klicken Sie nun unten rechts auf "Speichern" um wieder zurück in den Drucken-Dialog von Photoshop zu gelangen, hier kontrollieren Sie nochmal abschliessend ob alles noch so ist wie Anfangs eingestellt und klicken dann auf "Drucken".





